| |
■条件を絞り込むのは並び替えだけじゃない
Exceはマクロやワークシート関数に頼らずとも、簡単な操作だけでかなりの分析を行えます。グラフや並び替えはもちろんの事、今回紹介する「オートフィルタ」は競馬の分析にはうってつけの機能です。
「オートフィルタ」は文字通り、Excelのセルに対してフィルタを貼り、必要な情報のみを表示するための機能です。この機能を使えば、前回の「2歳馬のデータ」をさらに細かく、しかも直感的な操作で分析できます。
- フィルタを掛けたい列を選択する
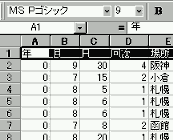
- 「データ」メニュから「フィルタ」→「オートフィルタ」を選択
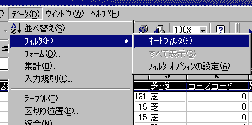
- 列のラベルについた矢印をクリックし、条件選択をする
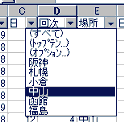
たったこれだけの操作で、膨大なデータを簡単に処理できる様になります。フィルタは必要なデータのみを表示する為の機能なので、共通の項目を持つデータであれば特に利用価値は高くなります。
■複数の条件で絞り込む
オートフィルタが優れているところは、簡単に複数の条件検索が出来る点です。例えば、
- E列もしくは「場所」と書かれた列のフィルタタブを「中山」にする
- J列もしくは「芝・ダ」と書かれた列のフィルタタブを「芝」にする
- L列もしくは「距離」と書かれた列のフィルタタブを「1200」にする
- AF列もしくは「通過順4」と書かれた列のフィルタタブを「1」にする
- U列もしくは「確定着順」と書かれた列のフィルタタブを「1」にする
- O列もしくは「性別」と書かれた列のフィルタタブを「牡」にする
これで絞込みは完了しました。フィルタを1つ有効にするたびに、データが絞り込まれていく様子が見て取れたと思います。フィルタ機能は手軽に使える割りに、非常に強力な分析ツールですので、是非いろいろ試してみてください。
|
|