Targetの出力したデータを分析する
分析の達人への第1歩として、今後頼れる分析ツールとなるExcelの基本操作について触れたいと思います。もっとも、ここで触れる内容は、データ分析に関連した操作のみで、セルのドラッグ操作などは巷にあふれる数々の書籍等を参考にしてください。分析をするには、分析対象になるデータが必要になります。デジタル化が進む昨今、世の中を見渡せばJRA-VANはもちろん、ネット上や競馬ソフトに至るまで様々なデータソースがあります。
ここでは、特に断りがない限り、データベースソフトTargetが出力したデータを指します。
3歳馬のコース別上がりタイムを見てみよう
一見するとTargetだけでも取得できそうなデータですが、あえてExcelで行ってみます。ただし、分析の元になるデータはTargetから取得する必要があります。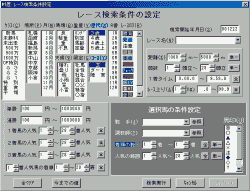
- Targetの「レース検索」画面を開く
- 検索条件を「3歳」のみにし、「検索開始」を押す
- 戦歴一覧画面において、F8を押し、CSV形式で保存する。
これで下準備は整いました。保存したCSVファイルをダブルクリックし、Excelに取り込みましょう。すると次のような画面が現れるはずです。
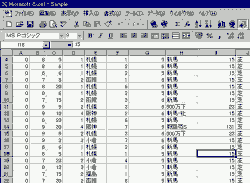
上がりの速い順に並び替えてみる
データの並び替えは分析の基本です。でも、これが意外に面倒だったりするのですが、Excelでは簡単にデータの並び替えを行うことができます。
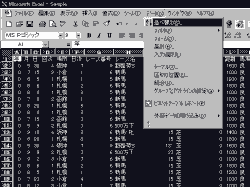
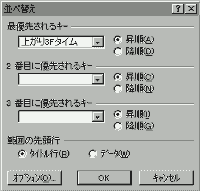
- ワークシートの左上の隅をクリックし、全体を選択する
- メニューの「データ」→「並び替え」を選択
- 最優先されるキーを「上がり3F」もしくは「AG列」を選択
- 昇順にすれば小さい順に、降順の場合は大きい順に並ぶ(今回は昇順)
コース別に分類してみる
確かにデータの並べ替えは出来ましたが、様々な距離が混じっていてちょっと分かりづらいですね。そこで、並び替えたデータをさらに距離別でも並び替えてみましょう。 上がりタイムによる並び替えをやった要領で、全データを選択してから「並び替え」を選択します。
- 最優先されるキーに「距離」もしくは「L列」を選択
- 2番目に優先されるキーに「上がり3F」もしくは「AG列」を選択
- 複数のキーを指定することで、並び替えの順序を調整できる
先ほどとキーの指定の順番が違いますが、これは「距離毎の上がりの順位」を求めたいためです。「上がり3F」を最優先のキーにしてしまうと、距離に関わらず「上がり順」に並んでしまいますので、得られるデータからは何も分からないでしょう。
自分の欲しいデータをいかにして出すか、この辺のセンスを磨くことで「分析の達人」への道は開けます。色々試してみてください。 さて、ここまで書けばお気づきかもしれませんが、優先されるキーに「場所」を追加することでコース別の上がり3Fのランキングが得られます。
- 最優先のキーに「場所」もしくは「E列」
- 2番目に優先されるキーに「距離」もしくは「L列」を選択
- 3番目に優先されるキーに「上がり3F」もしくは「AG列」を選択
- 以上の設定で、コース別の上がり3Fタイムランキングが表示可能。