|
Excelで競馬分析をしよう | |||
| Home > DIYしよう!> ExcelでDIY | ||||
| お知らせ | ソフトウェア | 競馬研究 | DIYしよう | 出馬表 | 開催情報 | BLOG | リンク | モバイル |
■閑話休題 簡単なお手軽集計術これまで、ワークシート関数による様々な集計方法を学んできました。これらはExcelでデータ解析をする上で、欠かせない基本的なテクニックです。でも、ちょっとだけ確認する場合、いちいちワークシート関数を使わなくても簡単に同じ処理が行えるテクニックをお教えしましょう。例によってワークシートに、1〜10までの数字を記入します。そして、A1〜A10までのセルをドラッグして選択してみましょう。Excelの右下に「合計=55」と出ていますね?
■簡単入力テクニックお次は入力に関するテクニック。ワークシートに連続した文字や、同じような関数を記入する時、1つ1つ打っていったのでは時間もかかるし、面倒ですね。Excelには面倒な反復入力を簡単に済ます機能が備わっています。この機能の事を「オートフィル」といいます。 いつも例で挙げる1〜10までの数字を入力する操作を例にあげ、このテクニックの解説をしましょう。
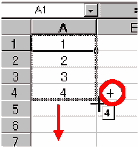
カーソルの横に「+」マークがついている時は、数値がカウントアップされます。何も表示されない場合は、単純な反復入力となります。 本来は入門編で扱うべき内容かもしれませんが、ワークシート関数と組み合わせた時のほうが、効果が大きいので中級編で扱う事にしました。 ■絶対セルワークシート関数は便利ですが、同じ式を何度も入力しなくてはいけない場合は非常に面倒です。そんな時、先ほどのオートフィルを用いれば、同じ式の複製が簡単に作れます。でも、式の中の中身が変わっては困る場合があります。絶対変わってはいけない式の条件(大抵の場合はデータを入力してある特定のセルや行、列を指す)を指定する方法があります。それが、「絶対セル」です。 通常、ワークシート関数や数式はセルに対して「=SUM(A1:A10)」の様に記述されます。これを他のセルに反復する為にオートフィルを使うと、「=SUM(B1:B10)」の様に式の条件が変わってしまいます。式の条件を保ったままオートフィルを使うには、固定にする箇所を指定する必要があります。固定する箇所を指定するには、「$」記号を使い、固定したい要素の前につけます。
【例題】1×1〜9×9までの掛け算の積を求めよ 問題のワークシートはここからダウンロードできます。 これでひとまず中級編を終わりにします。次回からはいよいよ上級編。 マクロ(VBA)の使い方 についてです。 競馬のデータを解析する上で、 より実用的な段階に入ります。 |
|||